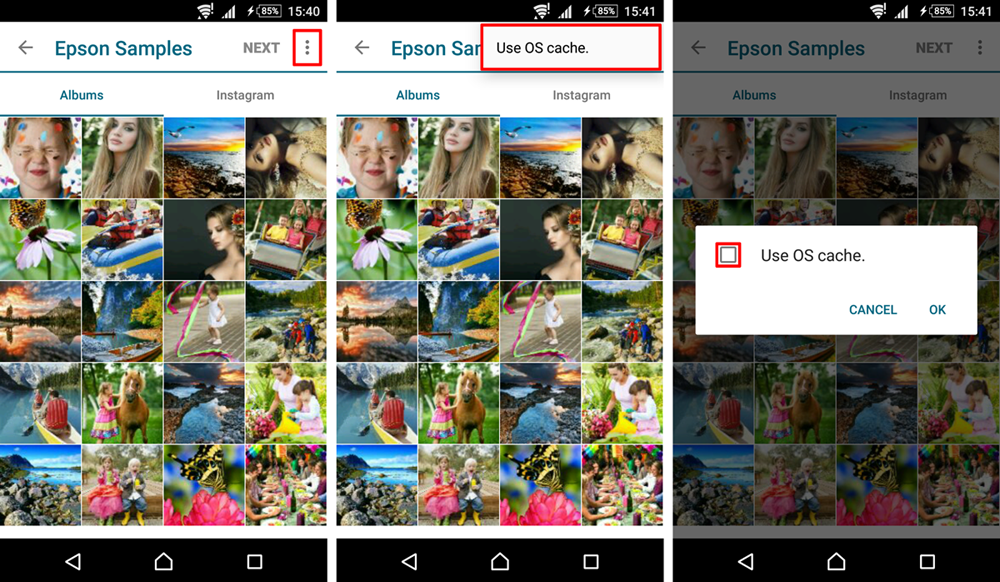FAQ: Epson Creative Print
- Q: What is Epson Creative Print?
A: It is a mobile printing app for iOS and Android mobile devices.
- Q: How much is it?
A: Epson Creative Print is available free of charge.
- Q: Where can I get the app?
A: You can download it from the App Store for iOS devices or Google Play Store for Android devices.
- Q: Which Epson printers are supported?
A: For a list of supported printers, see our
Epson Connect Compatibility table
- Q: Which OS and devices does the Epson Creative Print support?
A: Epson Creative Print supports devices iOS/iPadOS 13.0 or later and Android 7.0 or later
- Q: Which kind of environment does Epson Creative Print support?
A: Epson iPrint supports Wi-Fi in infrastructure mode and Wi-Fi Direct connection* (Simple AP mode / Wi-Fi Direct mode*).
* Selected models only.
- Q: What functions are there in Epson Creative Print?
A: Epson Creative Print supports the following functions.
a. Collage
b. CD/DVD Printing
c. Colouring Book
d. Stationery
e. Greeting Card
f. Print from Instagram
g. Print from Facebook
h. Design Paper
As the available features vary for different models. Please refer to the compatibility list above.
Function related questions
- Q: How do you print Collage from Photo Albums? (iOS only)
A: 1. Tap "Collage" in Epson Creative Print.
2. Select a Paper size.
3. Select "Album".
4. Select a photo from "Albums" or "Instagram".
5. Select a frame and tap "Done"
6. Add photos to the frames if needed (you can select photos from both your device storage and Instagram account) and tap "Done".
7. Tap "Print" to print the Collage.
- Q: How do you print Collage with photos from Instagram? (Android only)
A: 1. Create an account for Instagram if you do not have one.
2. Add photos to Instagram.
3. Tap "Collage" in Epson Creative Print.
4. Select a Paper size.
5. Select "Instagram".
6. Login to Instagram with your account username and password.
7. Select a photo from your Instagram account.
8. Select a frame and tap "Done"
9. Add photos to the frames if needed (you can select photos from both your device storage and Instagram account) and tap "Done".
10. Tap "Print" to print the Collage.
- Q: How do you print Collage with photos from device Photo Album? (Android only)
A: For Android
1. Tap "Collage" in Epson Creative Print.
2. Select a Paper size.
3. Select "Album".
4. Select a photo.
5. Select a frame and tap "Done"
6. Add photos to the frames if needed and tap "Done"
7. Tap "Print" to print the Collage.
- Q: How many photo can I select and print in Collage from "Albums" and "Instagram"?
A: The maximum number of photos you can choose is 12 photos.
- Q: What are the supported paper size for "Albums" or "Instagram" for Collage printing?
A: The supported paper sizes are:
A3, Letter, A4, 5 x 7", KG, 4 x 6", Postcard, Business Card (Depends upon the printer)
- Q: How many frame layouts can I choose from to print in Collage from "Albums" and "Instagram"?
A: There are 72 frames layouts to choose from.
- Q: What is "Photo Print for Facebook"?
A: Photo Print for Facebook enables users to print photos directly from their Facebook account using their smart devices.
- Q: What is supported paper sizes and media types supported for "Photo Print for Facebook"?
A: Supported paper sizes and media types are as below.
| Paper Size |
Media Type |
| Post card |
Premium Photo Paper Glossy, Ink Jet Postcard, Postcard, Glossy Postcard |
| 3.5" x 5" |
Ultra Premium Photo Paper Glossy, Premium Photo Paper Glossy, Photo Paper Glossy |
| 4" x 6" |
Ultra Premium Photo Paper Glossy, Premium Photo Paper Glossy, Photo Paper Glossy |
- Q: What is "Greeting Card" function used for?
A: This function is used to print a Greeting Card using a built-in template.
Features:
a. Print template with a picture in device storage.
Select a picture, a template layout (border less/upper/lower), a frame (none/ellipse/ellipse gradation) and translate a picture that was selected and related information to MFP.
After translation, template print process proceeds, with MFP's panel operation.
b. Print with completed template sheet.
Select a picture and transfer it to MFP, complete the printing process with panel operation.
c. Vertical/Horizontal display available.
d. Supports only Jpeg images.
e. Supports only images stored in device memory.
f. Import image as a template using the scanner.
g. Rotation of scanned image not supported.
- Q: What is the feature of Support Format and Image Reading for "Greeting Card" for iOS?
A: [iOS / Android]
a. Support only image stored in the smart device.
b. Maximum file size of 10MB.
[Android only]
c. Support only JPEG images
d. Photo selection limited to 1 at a time
e. Photo is not rotated
- Q: What is supported paper size and type for "Greeting Card" function?
A: Only A4 Plain Paper is supported.
- Q: Is current "Template for Memory Card" is compatible with new "Template for Smart Device"?
A: No, Please use "Template for Memory Card" if you printed "Template for Memory Card" once.
- Q: It goes back to "Home" position of printer LCD panel before scan "Template", but it is impossible to scan "Template".
A: You select "Greeting Card" of "Epson Creative Print" App and select "Print Greeting Cards from Template".
Also, it is possible to scan if you select a photo which is printed on "Template".
- Q: What is "Stationery" function used for?
A: Use " Stationery" function to Print graph paper, music paper, schedule paper, message card and envelopes
Features :
a. Print graph paper (thin/wide/only), graph paper (watermark horizontal/vertical, without rule), music paper, schedule paper, message card and evelopes.
b. Watermark photo - can rotate, change size, change density.
c. Only JPEG images are supported for watermark.
d. A4/Letter available. A3/Tabloid is available only for "Graph Paper Only".
e. Vertical/Horizontal display available.
- Q:What file types does "Personal Stationery" support?
A: [iOS / Android]
Support only the images in Device Storage.
[Android]
Supports only JPEG images
- Q: What is "Colouring Book" function used for?
A:"Colouring Book Print" is used to create colouring projects for children.
The features are as below.
a. JPEG image support.
b. Select People/Landscape/Standard and preview on smart device.
c. Vertical/Horizontal display available.
d. Use any photo stored in device storage.
e. Set "Effect level" of Colouring Book.
f. Select up to 5 pattern for the density and width of line.
g. Rotate scanned photo, expand by pinch operation and adjust the position.
- Q24: Is it possible to share Printer information between EPSON Creative Print and other Apps (Eg: Epson iPrint)?
A: No, individual printer information and settings are stored in the respective apps.
App related questionss
- Q:Q: How many languages does Epson Creative Print support?
A:Epson Creative Print supports 12 languages.
Supported languages are:
English/Italian/Dutch/Spanish/Germany/French/Portuguese/Korean/Simplified
Chinese/Traditional Chinese/Russian/Japanese
Technical Issues
- Q: "Access to Instagram failed." error is displayed when I tried to access Instagram, how do I fix this error?
A: The problem may be caused by Instagram's server. Please try again later.
- Q: "Your session has timed out. Please log in again." error is displayed, how do I fix this error?
A: It is caused by time out error when if you log in to "Instagram". Please log in to Instagram again.
- Q: "The Internet connection appears to be offline." error is displayed, how do I fix this error?
A: Your smart device may have lost internet connection, please check your internet connection settings and try again.
- Q: "Cannot add any more images" error is displayed, how do I fix this error?
A: You have exceeded the the 12 photos limit, please reduce your selection and try again.
- Q: Displayed image is different from the thumbnail of the selected image in the Folder / File selection screen
for Collage, how do I fix this problem? (Android Only)
A:Please unselect the [Use OS cache] option which can be found on the top right corner of the Photo selection screen.
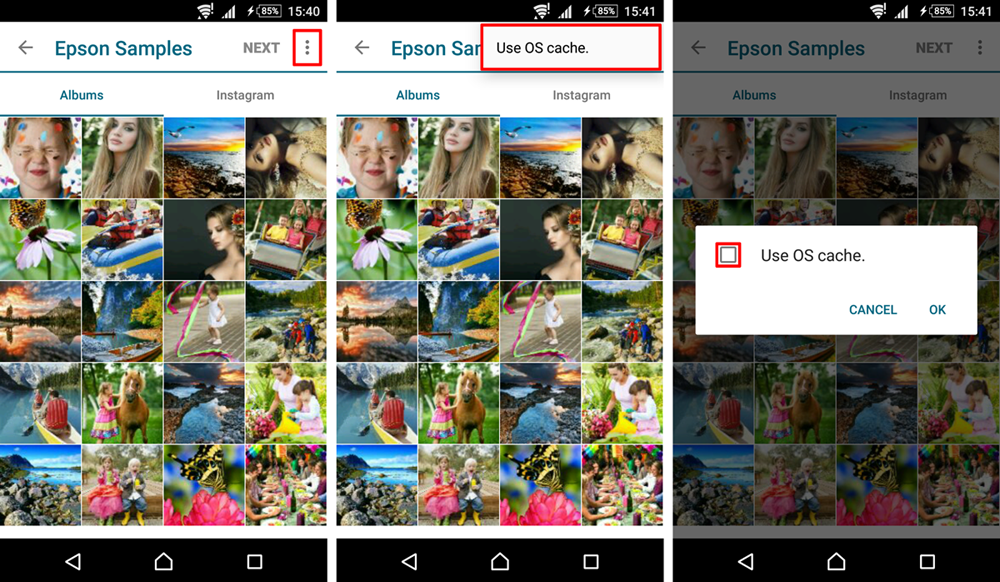
- Q:Unable to find printer due to "Communication Error".
Message :
"Cannot find printer"
A: "Check the network settings for this device and the scanner/multifuncton printer, and check that the scanner /multi-function printer is turned on."